
按下藍色同意按鈕會進入版本列表
AVD manager是用來管理虛擬裝置,詳細路徑Tools->AVD manager
Screen size : 尺寸 圖為10吋
Resolution 解析度 圖為 1920*720 px
RAM 裝置記憶體 圖為4096 MB (4GB)
Portraint 正常框(選取)與特殊框(取消選取)
排除sdk缺少的問題,若無法run app通知(上午 11:40 Session 'app': Error Installing APKs),
並在Run->Edit Configurations...發生如下圖情形
須要先去File->Project Structure...->點選Modules的app 橫標為Properties確認Build Tools Version選項選擇正確的SDK版本
建置AOSP(android image) 以Ubuntu16.40 build android8.0 image為例
https://source.android.com/setup/build/initializing
========================================================
2019/03/20 建置手機Debug環境(Android studio)
Android Studio debug教學(ADB)
會自動裝,假設出現fail(找不到驅動程式,如下圖)
到網站 http://adbdriver.com/downloads/ 下載工具

接著下載 解壓縮 點選 adbdriver=> ADBDriverInstaller.exe

未安裝完成會顯示驚嘆號,若安裝完成會顯示綠色勾。
此時進入Android studio工具,選擇開啟專案後並點選Run=>Run 'app',安裝完成會出現如下 :
會找到除了虛擬機(Pixel)以外的機子Xiaomi。
==============================================================
常用指令:(Ref1)
(一)、接上Android裝置後,可使用以下Combo技做為連結裝置的SOP:
1、./adb kill-server
2、sudo ./adb start-server (PS.sudo通常會要求輸入密碼)
3、adb devices 列出目前已經連接的裝置
adb devices -l 顯示目前連接裝置更詳細的資訊
如果系統回應 List of devices attached, no permissions等訊息
解決方法 : (權限不足時,在前方加上sudo)
adb kill-server
adb start-server
在連接裝置只有一台的情況下,這個指令會自動進入該裝置的shell
adb shell
adb其他常用指令:
1、進入裝置 : adb shell
進入後,提示將變為「#」可輸入linux指令 瀏覽系統目錄等
2、輸入檔案 : adb push [資料夾|檔案] [目標資料夾]
3、安裝軟體 : adb install -r [檔案名稱].apk
4、解除安斷 : adb uninstall [apk package名稱]
若找不到apk的package名稱時,可使用解壓縮軟體開啟apk檔案
在apk檔案裡能找到AndroidManifest.xml,想辦法找到package字樣
在package字樣後能找到一串如「com.xxx.ooo.xxx」字樣
上述字樣即為package名稱
5、查看程序 : adb jdwp
6、查詢adb相關資訊 : adb --help
7、拍照截圖 : adb shell screencap -p /sdcard/Download/s1.png
拍照截圖部分除了用adb shell screencap的命令之外,也可以使用android studio的方式抓圖
a.先確保android studio IDE有抓到裝置
b.點選IDE左下方的鍵盤拉展出更多的子選項
8、從裝置拉出至電腦根目錄 : adb pull /sdcard/Download/s1.png
9、刪除截圖 : adb shell rm /sdcard/Download/s1.png
10. 打印並輸出系統安裝的程式包裝 : adb shell dumpsys package > package_list.txt(輸出檔名任取)
11.設定螢幕比 density : adb shell wm density 480
12.查看螢幕比density : adb shell wm density
13.adb命令開啟設定主頁面 : adb shell am start com.android.setting/com.android.settings.Settings
14.adb命令開啟安全設定頁面 : adb shell am start com.android.settings/com.android.settings.SecuritySettings
15.adb命令開啟手機無線資訊頁面 : adb shell am start com.android.settings/com.android.settings.RadioInfo
如果在多台裝置的情況下,你必須加上-s選擇你要連接的裝置
(選擇usb port的功能只有mac, ubuntu等OS提供)
adb -s "裝置所連接的usb port, id, 或ip位置" shell
傳送檔案進入裝置(local -> device)
adb push "本地檔案路徑" "目標檔案路徑"
拉檔案到本地端(device -> local)
adb pull "目標檔案路徑" "本地檔案路徑"
查看目前裝置log (持續更新)
adb logcat
查看裝置到目前為止的log (不更新)
adb logcat -d
查看log中某個tag
adb logcat -s "tagName"
輸出log為txt檔
adb logcat -> log.txt
adb reboot (手機重新開機)
adb reboot recovery (手機重新開機,進入recovery 模式)
adb reboot fastboot (手機重新開機,進入fastboot 模式)
adb reboot (手機重新開機)
adb reboot recovery (手機重新開機,進入recovery 模式)
adb reboot fastboot (手機重新開機,進入fastboot 模式)
adb shell內指令
1、開啟程式 :
adb shell am start -n [apk的package名稱]/[apk的package名稱].[Activity名稱]
若不知道程序名,同樣於AndroidManifest.xml裡,找到「Activity」字樣
通常在「Activity」字樣後能找到儲如「com.xxx.yyy.zzz」之類的字樣
2、輸入按鍵 : adb shell input keyevent [KEY ID]
例如,想要「解鎖」就鍵入「adb shell input keyevent 82」
00 -> "KEYCODE_UNKNOWN"
01 -> "KEYCODE_MENU"
02 -> "KEYCODE_SOFT_RIGHT"
03 -> "KEYCODE_HOME"
04 -> "KEYCODE_BACK"
05 -> "KEYCODE_CALL"
06 -> "KEYCODE_ENDCALL"
07 -> "KEYCODE_0"
16 -> "KEYCODE_9"
17 -> "KEYCODE_STAR"
18 -> "KEYCODE_POUND"
19 -> "KEYCODE_DPAD_UP"
20 -> "KEYCODE_DPAD_DOWN"
21 -> "KEYCODE_DPAD_LEFT"
22 -> "KEYCODE_DPAD_RIGHT"
23 -> "KEYCODE_DPAD_CENTER"
24 -> "KEYCODE_VOLUME_UP"
25 -> "KEYCODE_VOLUME_DOWN"
26 -> "KEYCODE_POWER"
27 -> "KEYCODE_CAMERA"
28 -> "KEYCODE_CLEAR"
29 -> "KEYCODE_A"
54 -> "KEYCODE_Z"
55 -> "KEYCODE_COMMA"
56 -> "KEYCODE_PERIOD"
57 -> "KEYCODE_ALT_LEFT"
58 -> "KEYCODE_ALT_RIGHT"
59 -> "KEYCODE_SHIFT_LEFT"
60 -> "KEYCODE_SHIFT_RIGHT"
61 -> "KEYCODE_TAB"
62 -> "KEYCODE_SPACE"
63 -> "KEYCODE_SYM"
64 -> "KEYCODE_EXPLORER"
65 -> "KEYCODE_ENVELOPE"
66 -> "KEYCODE_ENTER"
67 -> "KEYCODE_DEL"
68 -> "KEYCODE_GRAVE"
69 -> "KEYCODE_MINUS"
70 -> "KEYCODE_EQUALS"
71 -> "KEYCODE_LEFT_BRACKET"
72 -> "KEYCODE_RIGHT_BRACKET"
73 -> "KEYCODE_BACKSLASH"
74 -> "KEYCODE_SEMICOLON"
75 -> "KEYCODE_APOSTROPHE"
76 -> "KEYCODE_SLASH"
77 -> "KEYCODE_AT"
78 -> "KEYCODE_NUM"
79 -> "KEYCODE_HEADSETHOOK"
80 -> "KEYCODE_FOCUS"
81 -> "KEYCODE_PLUS"
82 -> "KEYCODE_MENU"
83 -> "KEYCODE_NOTIFICATION"
84 -> "KEYCODE_SEARCH"
85 -> "TAG_LAST_KEYCODE"
3、停止程序 : adb shell kill 程序ID
先以「adb jdwp」列出android裝置執行中的程序,再以「adb shell kill 程序」停止
4、停止系統 : adb shell stop
轉載自http://lanyan-lan.iteye.com/blog/1217694 自看用
2019/0909更新 Android studio導入adb方法 + 遠端adb debug
遠端adb debug
1.連上裝置提供之網路
2.cmd : adb connect
3.用adb deices確認是否連上
4.用android studio的logcat視窗確認及進行debug
1.連上裝置提供之網路
2.cmd : adb connect
3.用adb deices確認是否連上
4.用android studio的logcat視窗確認及進行debug
=========================================
在命令行(就是开始——运行——输入cmd)模式下输入adb shell命令一般会报两种错误,一是“adb不是内部命令或外部命令,也不是可运行的程序或批处理文件”,二是“error:device not found”。
对于第一种错误,是因为环境变量没有配置。所谓环境变量,就是各应用程序要用到的信息,这里主要是没有配置Path路径,Path就是.exe和.bat程序执行的路径。因为在命令行中输入命令时,计算机会先在当前目录(一般是C:\User\Administrator)寻找adb.exe程序,如果没有找到,就会通过环境变量中的Path查找(Path中各路径之间以英文格式的;分隔开),如果Path中各路径下都没有adb.exe程序,就会报“adb不是内部命令或外部命令,也不是可运行的程序或批处理文件”错误。解决办法有两种:一是将adb.exe的路径加入到Path路径中,adb.exe位于sdk目录下的platform-tools下,比如我的Android SDK文件位于D:\Android下面,则正确的Path路径应该是“D:\Android\android-sdk-windows\platform-tools”。将这串字符追加到系统或用户环境变量的Path下面就可以了;二是先在dos环境下进入patform-tools目录下,以我的机器为例,使用“cd D:\Android\android-sdk-windows\platform-tools”命令进入到platform-tools目录下,再使用“dir”(Windows下)就可以看到列表中有adb.exe文件了,这时再执行“adb shell”命令就可以了。
对于第二种错误,是因为没有打开Android虚拟机。因为adb shell命令实际上是对当前虚拟机进行操作,需要进入当前虚拟机的文件结构。如果没有打开虚拟机,本命令当然会报“error:device not found”(就是没有找到设备)的错误了。解决办法就是打开虚拟机,确保已解决第一种错误,输入adb shell就可以正常进入Android虚拟机的结构了。
透過wify連上ap但始終無法透過adb connect ip:5555
解決方案 : adb kill-server
20191024更新
adb環境 mac設定 :
測試 : 在mac中開啟命令提示字元工具鍵入 adb version 若出現adb:command not found的話需要以下步驟設定mac中的adb環境變數.
測試 : 在mac中開啟命令提示字元工具鍵入 adb version 若出現adb:command not found的話需要以下步驟設定mac中的adb環境變數.
1.先在home目錄 ls -al檢查看有沒有 .bash_profile檔案 沒有的話新建一個
2.touch .bash_profile 建立檔案完以後 編輯檔案 open .bash_profile
3.輸入以下內容 用戶名替換成自己的用戶名 若失效 可以用cd命令切換到對應的路徑檢查是否路徑正確
export PATH=${PATH}:/Users/用戶名/Library/Android/sdk/platform-tools
export PATH=${PATH}:/Users/用戶名/Library/Android/sdk/tools
若要連續設定可以簡化使用 冒號 ( : ) 隔開
4.輸入cmd : source .bash_profile設定完成
5.輸入adb的命令adb version 檢查是否設定成功


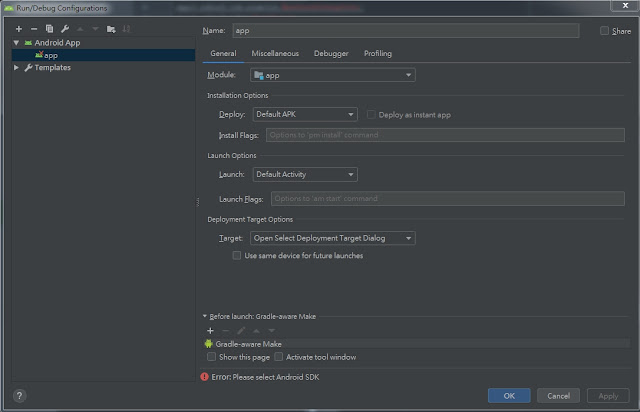












沒有留言:
張貼留言